Formation WordQ pour parents et élèves
WordQ est l'outil d’aide à la lecture et à l’écriture par excellence pour aider les élèves à contourner leurs difficultés et atteindre leur plein potentiel. Cette formation inclut des vidéos de démonstration, un guide de 13 chapitres et plus encore!
 Le guide
Le guide
Guide
Vidéos- 01Qu’est-ce que WordQ?
- 02Créer et gérer un profil utilisateur WordQ
- 03La prédiction de mots
- 04Adapter les paramètres en fonction des besoins spécifiques de l’élève en écriture
- 05Améliorer les phrases et l’acquisition du vocabulaire en créant une banque de mots Sujet
- 06Enrichir le vocabulaire de WordQ et de votre enfant
- 07Rétroaction vocale par synthèse vocale
- 08Adapter les paramètres en fonction des besoins spécifiques de l’élève en lecture
- 09Lecture de documents PDF ou numérisés
- 10SpeakQ - Création d'un profil et paramétrage
- 11SpeakQ - Écrire en parlant
- 12BONUS - Faciliter l’étude des mots de vocabulaire avec WordQ
- 13BONUS - Quelle démarche mène à une utilisation efficace de WordQ par votre enfant?
Adapter les paramètres en fonction des besoins spécifiques de l’élève en écriture
Comme mentionné dans l’introduction de cette formation, il est essentiel de choisir les bons paramètres en lien avec les besoins spécifiques de votre enfant.
Paramètres de la prédiction orthographique
Dans un premier temps, voici comment ajuster les paramètres de la boite de la prédiction de mots afin de répondre le plus spécifiquement aux besoins de votre enfant.
Différents paramètres possibles :
- elle peut suivre le curseur ou encore être fixe
- elle peut proposer de 1 à 9 mots
- elle peut être verticale ou horizontale
- elle peut utiliser différents types de polices et tailles de caractères
Plusieurs essais doivent être faits de sorte que l’élève se sente confortable à utiliser la boite de prédiction de mots.
- D’abord, assurez-vous qu’il s’agisse du profil WordQ du bon utilisateur en vérifiant le nom inscrit en haut à gauche de la boite WordQ.
- Cliquez sur Options dans la boite WordQ.
- Cliquez sur Prédiction… Trois onglets apparaitront : Liste de mots; Prédiction; Sélection.
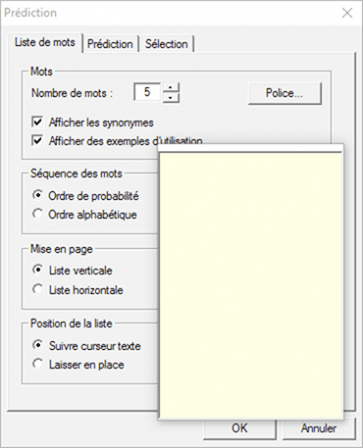
- Dans l’onglet Liste de Mots, indiquez le nombre de mots que vous souhaitez voir apparaitre dans la boite de prédiction de mots, soit de 1 à 9 mots.
Choisir le nombre de mots dans la boite de prédiction
Généralement, cinq ou six mots suffisent à la plupart des élèves qui ont une difficulté à produire un mot écrit en respectant l’orthographe lexicale et grammaticale. Si votre enfant repère difficilement le mot recherché, une bonne méthode de travail lui permettra de trouver le mot recherché même si ce dernier est absent de la boite de prédiction de mots.
Modifier la police d’écriture
Afin de modifier la police d’écriture, cliquez sur Police… Sélectionnez la police d’écriture qui convient à votre enfant dans la bande déroulante. Certaines polices conviennent mieux que d’autres aux élèves en difficulté d’apprentissage de l’écriture.
Certains élèves préfèrent les caractères gras, vous pouvez en faire l’essai. Faites aussi l’essai de différentes tailles des lettres; plusieurs élèves préfèrent la taille 14 ou 16 à la taille 12.
Le choix de la police de la boite de prédiction de mots peut être la même que celle utilisée pour rédiger dans votre logiciel de traitement de texte.
Autres paramètres
Exemples d’utilisation
Les options Afficher des exemples d’utilisation et Afficher les synonymes doivent être cochées pour une meilleure efficacité des prédictions.
Ordre d’affichage des mots
La séquence des mots dans la boite de prédiction de mots peut être présentée en fonction des mots les plus probables (sémantique) ou en fonction de l’ordre alphabétique.
L’affichage du mot le plus probable s’avère plus utile afin de permettre à l’élève de faire de bons choix. Il est donc recommandé de sélectionner Plus probable.
Orientation de la boite de prédiction
La boite de prédiction de mots peut être positionnée verticalement ou horizontalement. Permettez à l’élève d’expérimenter les deux modèles afin que ce dernier choisisse la position qui lui convient.
Position de la boite de prédiction
La boite de prédiction de mots suit d’emblée le curseur du texte, mais il est possible de fixer celle-ci à un endroit stratégique.
Il est préférable que la boite de mots suive le curseur pour les élèves novices ou ceux en plus grandes difficultés, car leur œil sera constamment sollicité à recourir aux prédictions de mots.
Un élève habile à utiliser le logiciel WordQ ou qui requiert une prédiction de mots occasionnelle pourrait choisir de fixer la boite à un endroit stratégique de l’écran de sorte à y jeter un œil au besoin.
Notez cependant que certains logiciels, comme Google docs ou PowerPoint, ne permettent pas à la boite de prédiction de mots de suivre le curseur. Dans ces cas, il vaut mieux cocher la case "Laisser en place".
Sélectionner les mots prédits
WordQ propose trois différents moyens afin de sélectionner le mot choisi dans la boite de prédiction de mots.
- En utilisant les flèches du clavier
- En utilisant la souris
- En utilisant le clavier numérique
Avec les flèches du clavier
En tout temps, l’élève peut utiliser les flèches sur le clavier et la touche Entrée pour sélectionner le mot désiré dans la boite de prédiction de mots.
Il est possible d’inciter l’élève à écouter tous les mots de la boite de prédiction de mots en n’utilisant que les flèches.
Allez dans l’onglet Sélection et décochez Sélection par chiffre et Sélection par la souris. Si l’élève préfère cliquer sur le mot avec la souris pour sélectionner ce dernier dans la boite de prédiction de mots, allez dans l’onglet Sélection puis cochez Sélection par la souris.
Avec le clavier numérique
Certains élèves aiment utiliser les chiffres sur le clavier. Il est toutefois préférable d’utiliser un clavier numérique à cet effet, cela réfère aux chiffres placés à droite du clavier.
Pour ce faire, dans l’onglet Sélection, cocher Sélection par chiffre puis Utiliser le clavier numérique.
Il est possible d’Utiliser le numéro de ligne, cela réfère aux chiffres au haut du clavier. Cependant, lorsque vient le temps d’écrire des chiffres à l’aide du clavier, la date par exemple, il faut désactiver la boite de mots. Dans le cas contraire, les mots associés aux chiffres seront écrits, et non la date! Encore une fois, laissez l’élève expérimenter les divers paramètres de sorte qu’il fasse un choix en fonction de ses préférences. Cliquez sur OK pour fermer l’onglet et enregistrer les nouveaux paramètres.